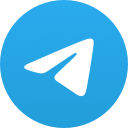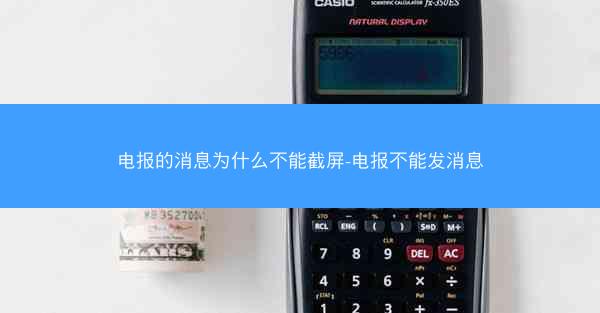笔记本电脑怎样截屏保存图片-笔记本电脑怎样截屏保存图片呢

在日常生活中,我们经常需要截取电脑屏幕上的内容,以便保存或分享。笔记本电脑作为我们常用的办公和娱乐工具,截屏功能自然不可或缺。本文将详细介绍笔记本电脑截屏保存图片的方法,帮助您轻松掌握这一实用技能。
二、Windows系统截屏方法
对于使用Windows系统的笔记本电脑用户,以下是一些常见的截屏方法:
1. 使用截图工具:Windows系统自带截图工具,可以通过按Windows + Shift + S快捷键快速启动截图工具,然后选择截图区域,最后点击保存即可。
2. 使用截图键盘快捷键:按PrtScn键可以截取整个屏幕,按Alt + PrtScn键可以截取当前活动窗口。
3. 使用截图并编辑功能:按Windows + Shift + S快捷键后,可以选择截图区域,然后截图会自动保存到剪贴板,您可以在任何支持粘贴图片的软件中粘贴并编辑。
三、Mac系统截屏方法
对于使用Mac系统的笔记本电脑用户,以下是一些截屏方法:
1. 使用快捷键:按Shift + Command + 4快捷键,屏幕上会出现一个十字线,您可以通过拖动十字线选择截图区域,然后截图会自动保存到桌面。
2. 使用快捷键加功能键:按Shift + Command + 3快捷键可以截取整个屏幕,按Shift + Command + 4再按空格键可以截取当前活动窗口。
3. 使用预览应用:打开预览应用,点击工具栏上的截取按钮,然后选择截图区域,截图会自动保存到预览应用中。
四、自定义截屏保存路径
无论是Windows还是Mac系统,您都可以自定义截屏保存的路径,以便于管理和查找。
1. Windows系统:在截图工具的设置中,可以修改截图保存的默认路径。
2. Mac系统:在系统偏好设置中找到预览应用,然后在截取选项中设置截图保存的路径。
五、使用第三方截屏软件
除了系统自带的截屏功能外,市面上还有许多第三方截屏软件,它们提供了更多高级功能和定制选项。
1. Snipaste:一款功能强大的截图工具,支持截图、贴图、标记等功能。
2. Lightshot:一款简单易用的在线截屏工具,支持截图、编辑、分享等功能。
六、注意事项
在使用截屏功能时,请注意以下几点:
1. 保护隐私:在截取包含敏感信息的屏幕时,请确保这些信息不会泄露。
2. 避免误操作:在使用快捷键截屏时,请确保不会误触其他按键。
3. 合理使用:合理使用截屏功能,避免过度截屏造成资源浪费。
笔记本电脑截屏保存图片是一项非常实用的技能,掌握正确的截屏方法可以帮助您更高效地完成工作。本文详细介绍了Windows和Mac系统下的截屏方法,以及如何自定义截屏保存路径和使用第三方截屏软件。希望这些信息能对您有所帮助。
随着科技的不断发展,笔记本电脑的功能越来越强大。掌握截屏这一基本技能,将使您在使用笔记本电脑时更加得心应手。如果您还有其他关于笔记本电脑截屏的问题,欢迎在评论区留言交流。